Volvemos con un nuevo tutorial, en el que vamos a combinar EDITOR y MURAL.
Vamos a comenzar usando esta imagen, también extraída de Google, escribiendo ''kid'' en el buscador de imágenes.
 |
| ¿No digáis que no es para comérselo? |
Vamos a crear una especie de cuadro de cuatro secciones al mas puro estilo de Andy Warhol, pero de otro estilo.
¡COMENZAMOS!
Vamos a comenzar abriendo la imagen en el EDITOR, y como deseamos que la definición de la imagen sea óptima, vamos a usar la herramienta de PERFILADO. Esta herramienta funciona más agresivamente dependiendo del tamaño de la fotografía. Vamos a seleccionar un perfilado 10.
Esta herramienta es muy útil para arreglar fotografías que están ligeramente desenfocadas. Como veis, las líneas quedan mucho más definidas, y da una sensación de mayor nitidez.
Tras esto, vamos a hace clic en el segundo recuadro de los ajustes rápidos, correspondiente a blanco y negro.
Hemos obtenido una imagen con un nivel de saturación bajo. También podemos conseguir esto si en vez de hacer clic en AJUSTES y en la flecha, hacemos clic encima de la misma palabra, y en la barra saturación regulamos según nuestra conveniencia.
Tras esto, vamos a hacer clic en FILTROS y en FUNDIDO. Y aquí es donde vamos a comenzar a hacer la edición de colores. Os voy a recomendar 4 posibilidades, ya que voy a hacer una composición de 2x2, pero podéis jugar con las posibilidades. Para conseguir esto, debeis aplicar el fundido, guardar la imagen, y tras ello, seleccionar DESHACER o CONTROL + Z, y volver a realizar el proceso con otro color, obteniendo las imágenes deseadas.
Una vez hemos elegido los 4 colores oportunos, y guardado las imágenes, vamos al MURAL y vamos a abrir las 4 imágenes dentro, a seleccionar la pestaña de COMPROBADOR y a mover en la parte superior las imágenes en el orden que deseemos que queden colocadas.
Os recomiendo que modifiquéis la barra de ESCALADO, ya que la imagen podía quedaros de un tamaño demasiado grande. En este caso, he decidido que sea del 15% para que ocupe menos a la hora de subirla al blog, pero eso queda también, totalmente a vuestra elección.
Finalmente, como podéis ver arriba a la derecha, tenemos 3 botones: AÑADIR, para incluir más imágenes, GUARDAR, y EDITAR. Este botón hará que esta composición se nos abra directamente de nuevo en el editor. Hagamos clic, y vamos a jugar, de nuevo, con los EFECTO PELÍCULA.
Con esto vamos a darle a la imagen, una menor sensación de un blanco y negro coloreado, y vamos a aportarle un matiz original. Yo voy a escoger Portra - Alto y Agfa - Bajo. Como ya os he repetido, esto queda totalmente en vuestra mano y gusto. Y este será el resultado final.
Espero que os haya sido de utilidad, y os haya gustado.
¡Compartidlo!

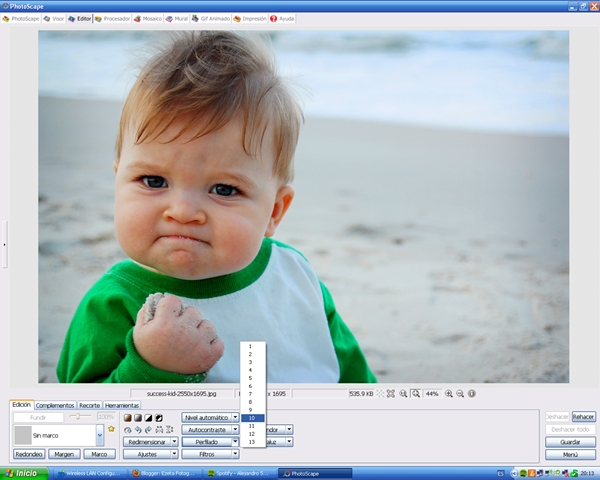




Hola! Sigo tu blog y tu twitter,estudio fotografía y manejo Photoshop y Photoscape y he pensado que también hay otra forma de hacer un efecto Andy Warhol en el Photoscape. Es en la opción de Umbral Blanco y Negro, que lo puedes ir cambiando de color y aunque des algún paso más el acabado es más realista.
ResponderEliminarTengo un blog, pasate si quieres.
Un saludo y me gustan mucho tus fotos :)
Hola pilar! Gracias por seguirme y seguirnos en las redes sociales.
EliminarTu idea es la mejor para conseguir un estio de composición más acorde con Andy Warhol, pero en este caso, queríamos usar esa idea para conseguir una composición más vintage. Agradecemos tu comentario.
Si deseas que realicemos algun tutorial en concreto, no dudes en pedírnoslo.
Compártenos en todas las redes sociales.
EZ.